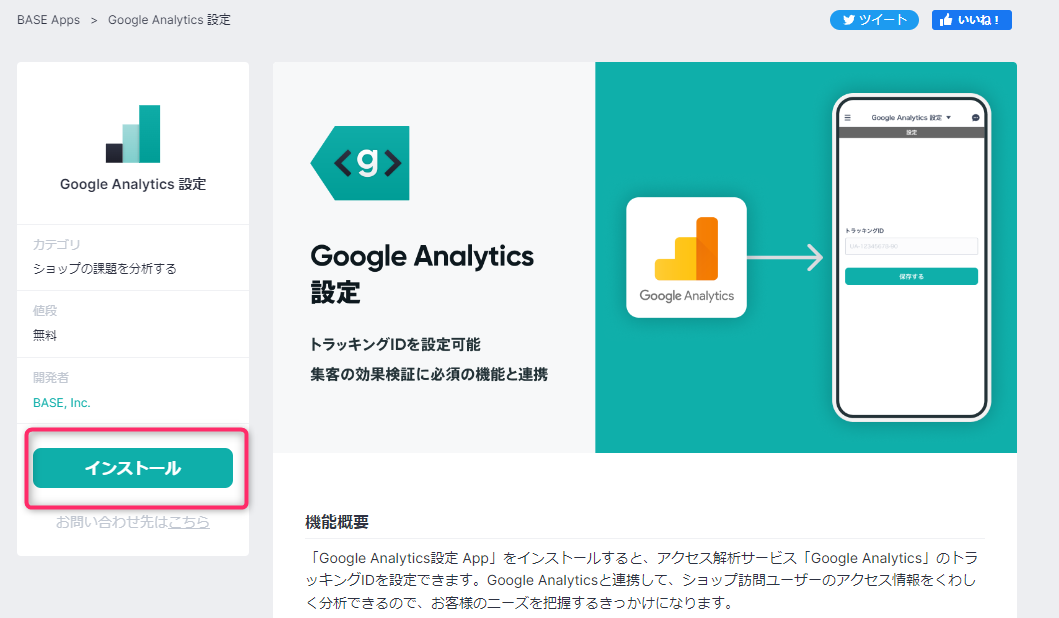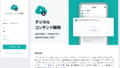2023年7月にグーグルアナリティクスの形式が新しくなりました。
それに伴い、BASEの「Google Analytics 設定 App」の提供も終了し、新しい方法に切り替わりました。
当ページの解説は古くなっています。新しい方法やこちらのページにて解説しましたので是非ご覧ください。
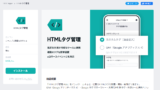
BASE![]() では、特に何かを設定しなくても管理画面から各種データを閲覧することができます。
では、特に何かを設定しなくても管理画面から各種データを閲覧することができます。
主な項目は
- 売上金額
- 注文数
- 商品別注文点数
- 平均注文単価
- 注文者数(新規orリピーター)
の他、
アクセスに関するデータは
- ショップ閲覧数(PV)
- 商品別閲覧数
- SNS経由の流入数
- ショッピングアプリからのデータ
- 総合ショップランキング順位
となります。
いづれもショップを開店させてからの過去のデータも見ることができます。
簡易的なアクセス解析の機能としては基本機能として押さえられていますが、やはりSEOの観点からみると、もっと詳細なデータがあった方がよりショップの改善点が見つかるはずです。
BASE![]() には、グーグルアナリティクスを入れ込むアプリがあるので、そちらを利用します。
には、グーグルアナリティクスを入れ込むアプリがあるので、そちらを利用します。
以下では、グーグルアナリティクスをベイスで使う方法を解説していきます。
注意
2023年7月からGoogleアナリティクスの仕様が異なり、「Google Analytics 設定 App」が利用できなくなります。新しいGoogleアナリティクスGA4を使う場合はHTMLタグ管理APPを使ってください。
Googleアカウントを取得します
グーグルアナリティクスを使うには、事前にグーグルアカウントを取得しておく必要があります。
グーグルアカウントは、アナリティクスの他にもメールアドレスを取得できたり、Gmailを使えたり、別の機能も様々使えます。
個人用にお持ちの方も多いとは思いますが、個人的にはショップ運営のためのグーグルアカウントを取得しておいた方が管理しやすく何かと使えるかな、と思います。
グーグルアカウントを作成する
グーグルアカウントを新規で作成する方法はたくさんあるのですが、わかりやすい方法で解説します。
下記は新規にグーグルアカウントを取得する流れになります。
ウェブ検索で「グーグルアカウント」と検索し、「Googleアカウント」というページにアクセスします。(または下のリンクから)
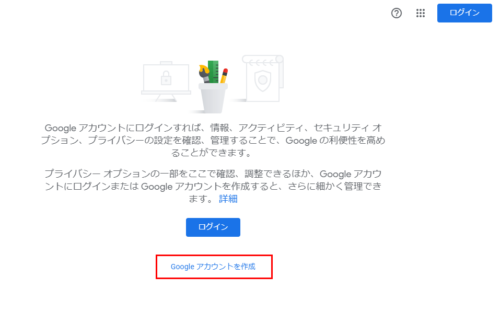
画面から「Googleアカウントを作成」をクリック。
必要な項目を埋めていきます。ちなみに姓名は本名ではなくてもいけます。
ユーザー名はメールアドレスに使われるので、ショップ名などを入れると管理しやすいです。
ただし、ユーザー名は早い者勝ちなので、同じものをだれかが取得していれば使えません。
数字やピリオドなどを駆使して、望みに近いアカウントを取得してください。
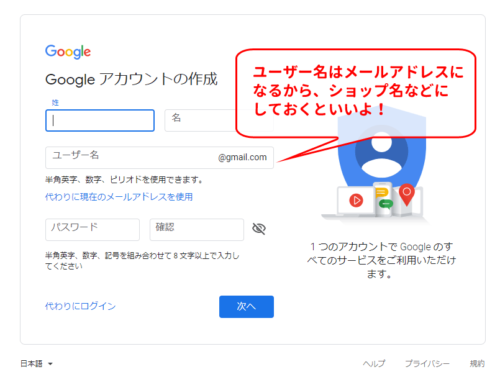
項目に電話番号なども尋ねられますが、省略可能です。
ただし、生年月日は必須です。
アカウントの本人確認で使われることがあるので、ご自身の生年月日をいれておきましょう。
ショップ開設日など、【生まれたばかりの生年月日】だと弾かれます。
「プライバシーポリシーと利用規約」に同意したらすぐにOKです!
他のサービスも使えるようになります。
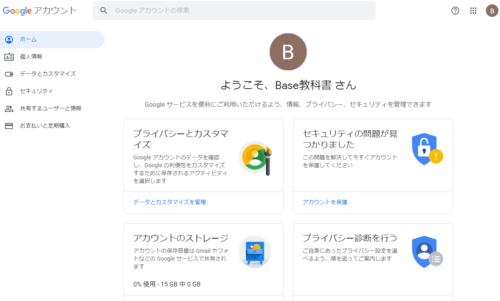
Google Analytics設定APPSをインストール&設定する
GoogleAnalyticsのAppsをインストールする
BASE![]() の管理メニューの「Apps」から「ショップの課題を分析する」のカテゴリへ移動して「Google Analytics」設定をクリック。インストールします。
の管理メニューの「Apps」から「ショップの課題を分析する」のカテゴリへ移動して「Google Analytics」設定をクリック。インストールします。
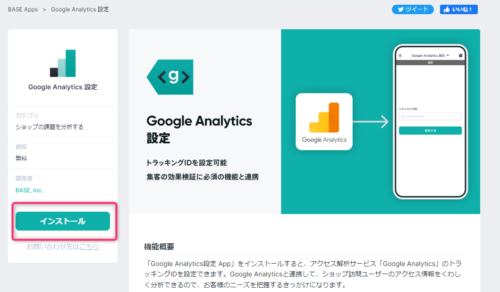
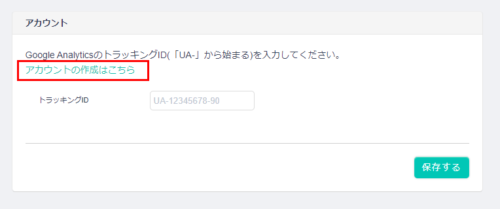
Base内でこのような画面が表示されるのでリンクの「アカウントの作成はこちら」をクリックします。
Googleマーケティングプラットフォームの画面が表示されます。
Googleマーケティングプラットフォームに登録
画面中央の「Googleマーケティングプラットフォームにログインする」のボタンを押します。
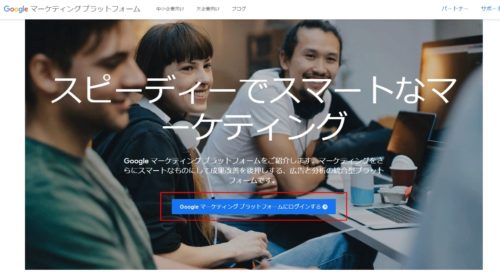
同アカウントでGoogle Analyticsを始めて使う場合は、サービスを選択します。
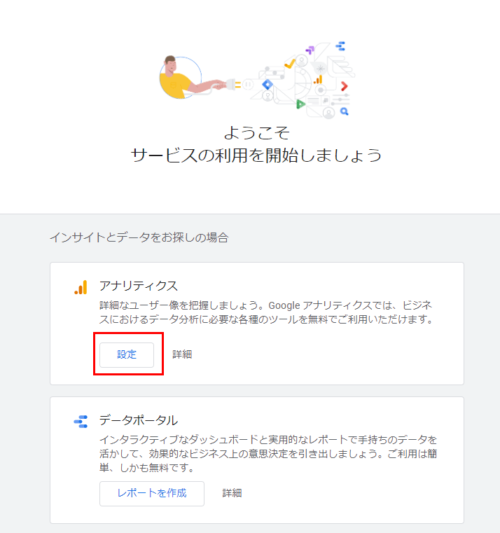
既にアナリティクスの使用開始をしたことがある人は下のような画面が出ます。
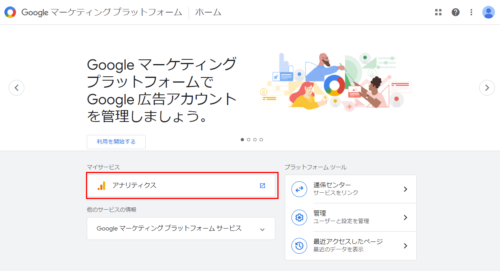
いづれも、アナリティクスの画面に移動し、登録するショップのアカウント作成から始めることになります。
Googleアナリティクスを登録する
次にグーグルアナリティクスにショップのURLを登録していきます。
「アカウントを作成」から、アカウント名などを入力していきます。
アカウント名を設定する
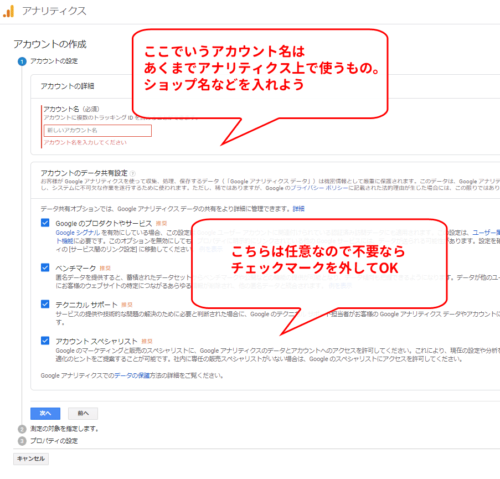
測定対象を選ぶ
今回の測定の対象は「ウェブ」を選択します。
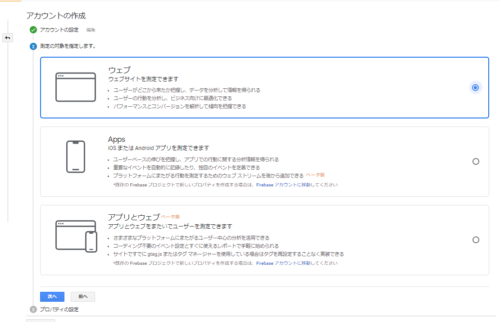
プロパティを設定する
ウェブサイトの名前やURLを登録していきます。
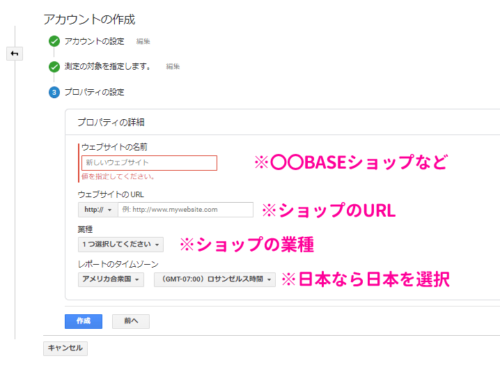
選択したら「作成」ボタンをクリックします。
利用規約に同意する
最後にアナリティクスの利用規約に同意します。
国や「同意する」旨のチェックをつけて「同意する」ボタンをクリックします。
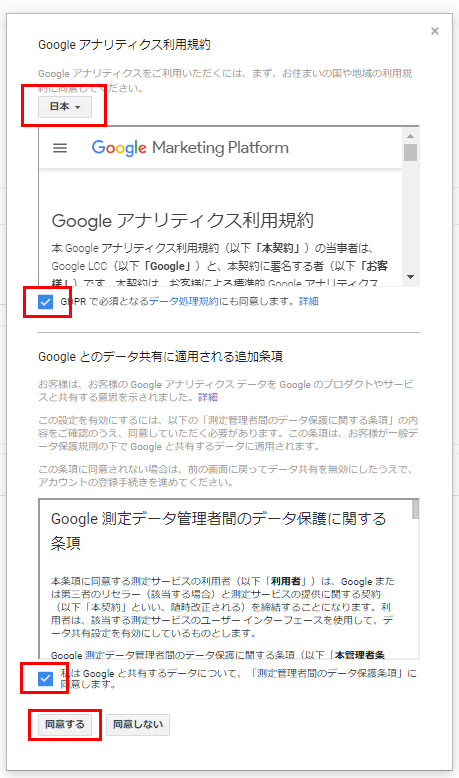
ここで国を間違ったとしても、特に問題はありません。
トラッキングIDを確認する
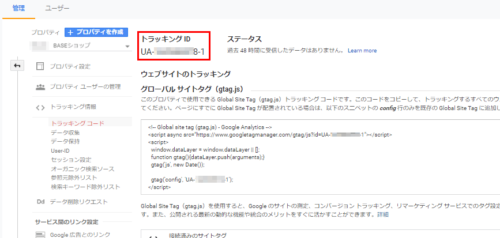
次の画面で「トラッキングID」が表示されるので、こちらをコピーしておきます。
この番号がBASEで設定する番号になります。
トラッキングIDは「プロパティ設定」やトラッキングコードなど各所に表示されていますので、後から確認することもできます。
BASEの管理画面、GoogleAnalytics設定に戻って、先ほどコピーしたUAから始まるトラッキングIDをペーストしたうえで「保存する」ボタンをクリックします。
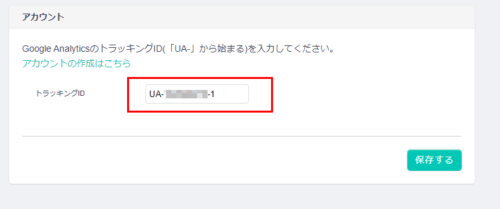
すると、BASEショップとGoogleAnalyticsと紐づけされ、アクセス数など詳細なデータを取得することができます。
データ自体はBASEの管理画面内に掲示されるわけではないので、実際のデータはGoogleAnalyticsにログインして閲覧することになります。
以上でGoogleAnalyticsの設定は完了しました。
ショップ運営の中で、ちょくちょくGoogleAnalyticsをチェックして、ショップ改善に役立ててください!